213: Zrób to sam! 9: Ruchomy avatar - ciąg dalszy cz.3
W tej części poradnika o ruchomych avatarach opiszę jak zrobić różne ciekawe napisy. Mam nadzieję, że w miarę zrozumiale opisuję to wszystko ; )
Jak zrobić napis, który „sam” się pisze?
1. Tworzymy nowy obrazek (Plik -> Nowy... [Ctrl+N]) o dowolnych rozmiarach i dowolnym kolorze tła (nie zalecam przeźroczystego tła, bo napis stanie się bardzo poszarpany).
2. Wybieramy narzędzie Tekst [T] i piszemy coś na naszym obrazku w odpowiadającym nam kolorze i rozmiarze.
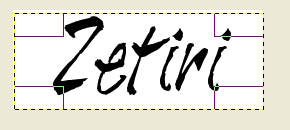
3. Na warstwie tekstowej wchodzimy w Warstwa -> Przezroczystość -> Kanał alfa na zaznaczenie. Powiększamy zaznaczenie (Zaznaczenie -> Powiększ...) o 1 px.
4. Za pomocą narzędzia Gumka [Shift+E] wycieramy cały tekst z zaznaczenia.
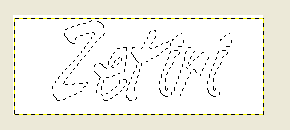
5. Duplikujemy warstwę (Warstwa -> Duplikuj warstwę [Shift+Ctrl+D].
6. Wybierz narzędzie Pędzel [P] i zamaluj trochę zaznaczenia takim kolorem jakiego użyłeś/aś do napisania tekstu.
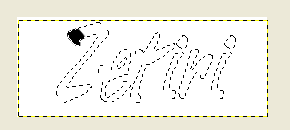
7. Kroki od 5 do 6 powtórz, aż do zamalowania całego napisu.
8. Można jeszcze sprawdzić podgląd naszej animacji (Filtry -> Animacja -> Odtwórz).
Gotowy efekt:
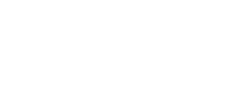
Litery, które pokazują się po kolei:

Jak zrobić coś takiego?
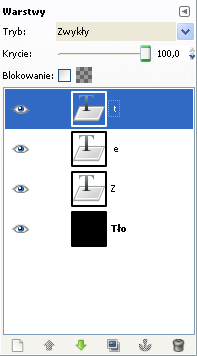
Tak jak to widać na screenie, każda litera jest na osobnej warstwie, chyba nie muszę tłumaczyć zbyt dużo ; )
Jak sprawić, żeby animacja mniej „ważyła”?
Jest to bardzo przydatna opcja, zwłaszcza, gdy nasz avatar ma dużo klatek i chcemy go trochę "odchudzić" ; D
1. Wchodzimy w Filtry -> Animacja -> Optymalizuj (dla formatu GIF) i czekamy aż pasek na dole się zapełni.
2. Pojawi nam się nowy obrazek ze zoptymalizowaną animacją. Zapisujemy go w formacie .gif jako animację.
Jak zrobić napis, który „sam” się pisze?
1. Tworzymy nowy obrazek (Plik -> Nowy... [Ctrl+N]) o dowolnych rozmiarach i dowolnym kolorze tła (nie zalecam przeźroczystego tła, bo napis stanie się bardzo poszarpany).
2. Wybieramy narzędzie Tekst [T] i piszemy coś na naszym obrazku w odpowiadającym nam kolorze i rozmiarze.
3. Na warstwie tekstowej wchodzimy w Warstwa -> Przezroczystość -> Kanał alfa na zaznaczenie. Powiększamy zaznaczenie (Zaznaczenie -> Powiększ...) o 1 px.
4. Za pomocą narzędzia Gumka [Shift+E] wycieramy cały tekst z zaznaczenia.
5. Duplikujemy warstwę (Warstwa -> Duplikuj warstwę [Shift+Ctrl+D].
6. Wybierz narzędzie Pędzel [P] i zamaluj trochę zaznaczenia takim kolorem jakiego użyłeś/aś do napisania tekstu.
7. Kroki od 5 do 6 powtórz, aż do zamalowania całego napisu.
8. Można jeszcze sprawdzić podgląd naszej animacji (Filtry -> Animacja -> Odtwórz).
Gotowy efekt:
Litery, które pokazują się po kolei:
Jak zrobić coś takiego?
Tak jak to widać na screenie, każda litera jest na osobnej warstwie, chyba nie muszę tłumaczyć zbyt dużo ; )
Jak sprawić, żeby animacja mniej „ważyła”?
Jest to bardzo przydatna opcja, zwłaszcza, gdy nasz avatar ma dużo klatek i chcemy go trochę "odchudzić" ; D
1. Wchodzimy w Filtry -> Animacja -> Optymalizuj (dla formatu GIF) i czekamy aż pasek na dole się zapełni.
2. Pojawi nam się nowy obrazek ze zoptymalizowaną animacją. Zapisujemy go w formacie .gif jako animację.
| Zetiri |




Kolejny przydatny artykuł. Powodzenia w dalszej współpracy :)
OdpowiedzUsuń