651: Zrób to sam: Przydatne opcje Gimpa, część 2.
Część I
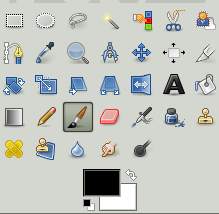 Dzisiaj zajmiemy się
kolejnym rzędem opcji z mojej narzędziówki Gimpa. Poprzednia –
dotycząca narzędzi zaznaczenia – dostępna jest pod tym linkiem.
Tym razem ich różnorodność będzie nieco większa.
Dzisiaj zajmiemy się
kolejnym rzędem opcji z mojej narzędziówki Gimpa. Poprzednia –
dotycząca narzędzi zaznaczenia – dostępna jest pod tym linkiem.
Tym razem ich różnorodność będzie nieco większa.
 Ścieżki – B
Ścieżki – B
 Pobranie kolou – U
Pobranie kolou – U
 Powiększenie – Z
Powiększenie – Z
 Miarka – Shift + M
Miarka – Shift + M
 Przesunięcie – M
Przesunięcie – M
 Wyrównanie – Q
Wyrównanie – Q
 Kadrowanie – Shift + C
Kadrowanie – Shift + C
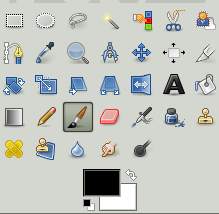 Dzisiaj zajmiemy się
kolejnym rzędem opcji z mojej narzędziówki Gimpa. Poprzednia –
dotycząca narzędzi zaznaczenia – dostępna jest pod tym linkiem.
Tym razem ich różnorodność będzie nieco większa.
Dzisiaj zajmiemy się
kolejnym rzędem opcji z mojej narzędziówki Gimpa. Poprzednia –
dotycząca narzędzi zaznaczenia – dostępna jest pod tym linkiem.
Tym razem ich różnorodność będzie nieco większa.
Narzędzie – jak sama
nazwa wskazuje – służące do tworzenia i edytowania ścieżek.
Ścieżki tworzymy poprzez ustawianie kolejnych odcinków połączonych
punktami. Linie możemy następnie przemieszczać, zakrzywiać oraz
edytować przy pomocy specjalnych „uchwytów” przy każdym ze
znaczników z obu stron fragmentu ścieżki. W oknie opcji narzędzia
mamy wykaz skrótów do edycji oraz przesuwania, a także możliwość
zrobienia ze ścieżki wielokąta – wtedy odchodzi możliwość
wyginania linii. Z gotowej ścieżki można zrobić zaznaczenie, bądź
wybrać opcję „rysuj według”. (Wtedy otwiera się okno z
wyborem i edycją narzędzia). Ścieżki bywają przydatne przy
robieniu równych lineartów.
Opcja umożliwiająca
pobranie koloru z wybranego punktu na obrazie. Rozszerzeń pobierania
koloru jest niewiele – istnieje możliwość zaznaczenia pobierania
próbek ze wszystkich warstw obrazu (standardowo kolor pobierany jest
tylko z aktywnej warstwy). Możemy również wybrać pobieranie
średniej kolorów – okno opcji narzędzia wyposażone jest w suwak
określający powierzchnię, z której zostanie wyciągnięta
średnia. Oprócz tego można określić, czy pobrany kolor zostanie
ustawiony jako kolor pierwszoplanowy, kolor tła, zostanie pobrany
tylko na chwilę, bądź czy program doda go do palety.
Narzędzie, którego
zastosowanie powinno być jasne. Istnieje możliwość wybrania opcji
powiększenia, bądź zmniejszenia. Klikając kursorem w wybrany
punkt na ekranie – przybliża się on o określoną wartosć, zaś
rozciągając (podobnie, jak przy zaznaczaniu) ramkę na pewien
obszar – powodujemy, iż zajmie on całą szerokość okna
programu. W razie chęci szybkiego powrotu do rozmiaru pierwotnego –
na dolnej belce w lewym rogu mamy procentowe określenie powiększenia
wraz z rozwijaną listą.
Miarka pozwala odmierzać
odległości i kąty na obrazie. Kliknięciem ustalamy punkt i –
nie puszczając – rozciągamy linię odmierzania oraz odchylamy
ewentualny kąt. Paramentry pokazują się na dolnym pasku programu.
Praktyczne narzędzie
umożliwiające przesuwanie zaznaczeń, warstw oraz innych obiektów
naszej pracy. Okno opcji narzędzia daje możliwość wyboru, czy
chcemy przesuwać warstwę, którą wskażemy kursorem, czy też
warstwę aktywną. Przy przemieszczaniu zaznaczeń ustawień nie ma
żadnych, zaś w przypadku ścieżek – również należy wybrać,
czy przemieścić chcemy aktywną, czy wskazaną przez nas ścieżkę.
Opcja wyrównania pozwala
na wyrównanie i układanie warstw obrazu (innych zaznaczonych
obiektów również). Możemy wybrać, czy elementy zostaną
wyrównane w odniesieniu do pierwszego obiektu, obrazu, zaznaczenia,
bądź aktywnej warstwy, ścieżki lub kanału. Pod rozwijaną listą
widnieje sześć klawiszy pozwalających na określenie, która
krawędź ma zostać wyrównana. (Istnieje też możliwość
wyrównania względem środka.) To samo tyczy się rozmieszczenia
wszelkich krawędzi. Program oferuje również możliwość
określenia, o ile pikseli wyrównane krawędzie przesunąć.
Jest to bardzo przydatne
narzędzie dające możliwość dokładnego kadrowania. Samo okno
opcji narzędzia może wydawać się nieco przerażające – zawiera
bowiem masę parametrów i ustawień. Jednak korzystanie z Kadrowania
jest bardzo intuicyjne i znacznie ułatwia pracę (inaczej trzeba się
gimnastykować z „kadrowaniem według zaznaczania”. Narzędzie
posiada opcje kadrowania jedynie bieżąco edytowanej warstwy,
możliwość powiększania kadru poza obręb samego obrazu, czy
powiększanie kadru w odniesieniu do środka obrazu. Można ustalić
stałe parametry kadru – proporcje, czy też długości lub
orientację relacji pion-poziom. Parametry wybranego kadru pojawiają
się w odpowiednich rubrykach okna narzędzia i można je wtedy
dodatkowo skorygować. (W pikselach wyrażane jest zarówno
położenie, jak i rozmiar kadru). Domyślnie ustawione jest również
podświetlenie kadrowanego obszaru (efekt podobny do maski – znika
po zatwierdzeniu kadru). Dodatkowo z poziomu opcji narzędzia możemy
dodać do obrazu prowadnice.
W następnej części
zajmę się zmianami nachylenia, perspektywy, obracaniem, skalowaniem
i innymi operacjami na elementach obrazu. Znajdzie się również
kompleksowy opis opcji wstawiania do obrazu tekstu oraz wypełniania
przestrzeni w obrazie.
Zobacz też:
>Zrób to sam: Przydatne opcje Gimpa, część 1. Narzędzia zaznaczania.
>Paczuszka Pandory: Jak zmieniał się wygląd Nightwood na przestrzeni lat?
Zobacz też:
>Zrób to sam: Przydatne opcje Gimpa, część 1. Narzędzia zaznaczania.
>Paczuszka Pandory: Jak zmieniał się wygląd Nightwood na przestrzeni lat?
 |
| Smocza pani |







0 komentarze:
Twój komentarz będzie widoczny po akceptacji administratorki gazetki.