732: Zrób to sam: Animowany avatar z filmiku
Cześć, jestem Pacia i dzisiaj pokażę Wam, jak stworzyć sobie animowany avatar na zgromadzenie, bądź też na hodowlę, z filmiku.
Na początek – nie martwcie się, nie jest to takie trudne, na jakie wygląda, po kilku próbach na pewno będziecie mieć już wprawę. Niestety wiąże się to z pobraniem paru programów i wejście na kilka stron. Pamiętajcie też, że hodowlane awatary mają pewne ograniczenia. Profilowy – 75 KB, Klanowy – 50 KB. Okej, nie zwlekajmy dłużej.
KROK 1 – pobranie filmiku.
Najlepiej ze strony www.youtube.com , aczkolwiek strona, której użyjemy obsługuje także inne źródła, nie tylko yt.
1a) Wyszukujemy filmik, który posłuży nam za avatar. Ja wybrałam teledysk Katy Perry do piosenki Wide Awake.

Kopiujemy adres filmu (zaznaczone na czerwono) i przechodzimy do kolejnej części.
1b) Wchodzimy na tę stronę, dzięki której ściągniemy nasz filmik na komputer (Oczywiście jeżeli ktoś ma swoje sprawdzone strony czy programy może śmiało korzystać z nich). Po wejściu w powyższy link przenosi nas na stronę. Poniżej macie małą instrukcję jak pobrać z niej film.

1c) Skopiowany link wklejamy do okienka, które jest oznaczone czerwonym kolorem i klikamy Grab it.
1d) Wyskoczy nam zapytanie o użycie wtyczki, koniecznie trzeba potwierdzić zgodę. Ja mam to już automatycznie ustawione, więc mi nie wyskakuje.
Gdy już to zrobimy załaduje nam się dalsza część strony.

1e) Pojawiły nam się opcje ściągania do wyboru, my wybierzemy filmik najlepszej jakości w formacie MP4. Klikamy download i zapisujemy nasz filmik najlepiej na pulpicie. Łatwiej będzie go tam znaleźć.
Pobrane? Super! Jesteśmy dopiero na początku drogi ze stworzeniem naszego avatara!
KROK 2 – Wycięcie odpowiedniego momentu.
2a) Tutaj zaczynają się małe schody. Musimy ściągnąć program (wydaje mi się, że w systemach Windows on jest już wgrany). Ja osobiście używam Movie Makera (do pobrania tutaj)
2b) Po pobraniu i instalacji możemy go odpalić. Gdy już się otworzy przeciągamy nasz filmik do okienka, tak jak pokazałam na obrazku poniżej, lub klikamy Kliknij tutaj, aby poszukać plików wideo i zdjęć i wyszukujemy nasz film.

Movie Maker zaczyna przygotowywać plik do dalszej pracy, więc może to chwilę zająć.

2c) Gdy program przygotuje pliki, możemy obejrzeć nasz filmik w celu poszukiwania idealnego momentu. Jeżeli już wcześniej wiedzieliście co chcecie przesuwamy pasek do danej sekundy.

2d) Teraz musimy pociąć nasz filmik, posłużą nam do tego opcje Movie Makera. Gdy już ustawiliśmy początek naszej animacji bierzemy Edycja -> Podziel
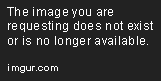
Po prawej stronie pokaże nam się podzielony filmik, klikamy na niepotrzebną część i ją usuwamy.
PPM - > Usuń

Ustawiamy teraz nasz pasek w miejscu w którym powinna się kończyć nasza animacja i ponownie podzielić filmik. Gdy już to zrobimy usuwamy wszystko co było po podzieleniu.
Brawo! Masz już gotowy filmik ze swoją animacją, musisz go teraz zapisać, najlepiej na pulpicie.

2e) Super, jesteśmy w połowie drogi! Czas na zamienienie naszego krótkiego fragmentu na animację z formatem .gif! Nie martwcie się, nie potrzebujemy do tego programu, wystarczy nam pewna strona, a mianowicie ta tutaj.
Po kliknięciu w link przenosi nas na stronę, która jest banalnie prosta w obsłudze, wystarczy kliknąć Przeglądaj… i wybrać nasz krótki fragment. W opcjach nic nie zmieniamy i klikamy Convert file

KROK 3 – Edycja animacji.
Zaczyna się najtrudniejsza część . Edycja tego co już mamy. Nasz obrazek będziemy edytować w GIMPie. Jeżeli ktoś nie ma tego programu może go ściągnąć z oficjalnej strony (http://www.gimp.org/)
3a) Wyszukujemy naszą animację i otwieramy ją w gimpie.

Wybieramy z okienka narzędzi Kadrowanie i zaznaczamy obszar naszego avatara. Po zaznaczeniu klikamy w środek obrazu. Zalecane jest, aby zaznaczać ładny kwadracik, wtedy przy skalowaniu nic się nie ściśnie ani nie rozjedzie.
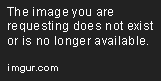
3b) Możemy zobaczyć jak obecnie wygląda nasza animacja klikając Filtry -> Animacja -> Odtwarzanie…

3c) Jeżeli wszystko jest okej musimy przeskalować nasz avatar do rozmiarów hodowlanych lub forumowych. Ja przeskaluję od razu na avatar hodowlany. 50x50. Aby przeskalować nasz avatar używamy opcji Obraz -> Skaluj obraz… -> Ustawiamy w szerokość 50 i w wysokość 50, po czym klikamy przeskaluj.

3d) Nasz avatar jest już odpowiednich rozmiarów. Możemy jeszcze raz go podejrzeć tak jak poprzednio. (punkt 3b) Gdy wszystko jest okej zapisujemy nasz avatar. Klikamy Plik – Wyeksportuj…

UWAGA! Przy zapisywaniu musimy zaznaczyć bardzo ważną opcję, inaczej nasz obrazek nie będzie się ruszał. Musimy koniecznie zaznaczyć Jako animacja, po czym klikamy wyeksportuj.

KROK 4 – Ostatnie poprawki
Nasz avatar jest już prawie gotowy. Pewnie zastanawiacie się, czy można go przyśpieszyć lub spowolnić, a może jak mam więcej fragmentów to jak scalić je w jeden avatar? Dwa słowa: Photo Scape. Tak, tak, ten program ma opcję edycji animacji. Pobieramy go szybciutko, instalujemy i do dzieła! (http://photoscape.joydownload.com/&c...FU5a3godjEcA6w)
Gdy włączymy program wyskakuje nam miłe dla oka menu. Wybieramy opcję AniGif i przeciągamy nasz avatar.

Znajdujemy opcję Zmień czas i ustawiamy interesującą nas liczbę, ja wybrałam 8, bo jest optymalne.

Możemy bawić się różnymi opcjami, kiedy efekt nas zadowoli zapisujemy nasz avatar i gotowe!

Możemy go już ustawić w grze/na forum a możemy go jeszcze… podpisać! Możemy to zrobić w gimpie, ale możemy też… w ImageReadyPortable. Przynajmniej ja tego używam. Nie pamiętam skąd go ściągałam dlatego nie chcę dawać żadnych mylnych linków.
KROK 5 - Napis
1. Otwieramy program
2. File… -> Open , wybieramy nasz avatar.

3. Wybieramy opcję pisania oznaczoną literką T
4. Wybieramy miejsce, klikamy i wpisujemy tekst. Pojawi się on na każdym slajdzie

5. Strzałeczką możemy zmienić położenie napisu. Pamiętajcie, aby zmieniać to na pierwszym slajdzie.

6. Zapisujemy. File -> Save Oprimized As…

Gotowy efekt:
 |
|  |
| 
To chyba na tyle, mam nadzieję, że wszystko jest tutaj jasne, jeżeli są jakieś pytania – możecie zadać je w komentarzach lub moją skrzynkę na hodowli.
Jeżeli nadal nie wiecie jak to zrobić, albo masz lenia możesz zamówić avatar u mnie. : )
Na początek – nie martwcie się, nie jest to takie trudne, na jakie wygląda, po kilku próbach na pewno będziecie mieć już wprawę. Niestety wiąże się to z pobraniem paru programów i wejście na kilka stron. Pamiętajcie też, że hodowlane awatary mają pewne ograniczenia. Profilowy – 75 KB, Klanowy – 50 KB. Okej, nie zwlekajmy dłużej.
KROK 1 – pobranie filmiku.
Najlepiej ze strony www.youtube.com , aczkolwiek strona, której użyjemy obsługuje także inne źródła, nie tylko yt.
1a) Wyszukujemy filmik, który posłuży nam za avatar. Ja wybrałam teledysk Katy Perry do piosenki Wide Awake.
Kopiujemy adres filmu (zaznaczone na czerwono) i przechodzimy do kolejnej części.
1b) Wchodzimy na tę stronę, dzięki której ściągniemy nasz filmik na komputer (Oczywiście jeżeli ktoś ma swoje sprawdzone strony czy programy może śmiało korzystać z nich). Po wejściu w powyższy link przenosi nas na stronę. Poniżej macie małą instrukcję jak pobrać z niej film.
1c) Skopiowany link wklejamy do okienka, które jest oznaczone czerwonym kolorem i klikamy Grab it.
1d) Wyskoczy nam zapytanie o użycie wtyczki, koniecznie trzeba potwierdzić zgodę. Ja mam to już automatycznie ustawione, więc mi nie wyskakuje.
Gdy już to zrobimy załaduje nam się dalsza część strony.
1e) Pojawiły nam się opcje ściągania do wyboru, my wybierzemy filmik najlepszej jakości w formacie MP4. Klikamy download i zapisujemy nasz filmik najlepiej na pulpicie. Łatwiej będzie go tam znaleźć.
Pobrane? Super! Jesteśmy dopiero na początku drogi ze stworzeniem naszego avatara!
KROK 2 – Wycięcie odpowiedniego momentu.
2a) Tutaj zaczynają się małe schody. Musimy ściągnąć program (wydaje mi się, że w systemach Windows on jest już wgrany). Ja osobiście używam Movie Makera (do pobrania tutaj)
2b) Po pobraniu i instalacji możemy go odpalić. Gdy już się otworzy przeciągamy nasz filmik do okienka, tak jak pokazałam na obrazku poniżej, lub klikamy Kliknij tutaj, aby poszukać plików wideo i zdjęć i wyszukujemy nasz film.
Movie Maker zaczyna przygotowywać plik do dalszej pracy, więc może to chwilę zająć.
2c) Gdy program przygotuje pliki, możemy obejrzeć nasz filmik w celu poszukiwania idealnego momentu. Jeżeli już wcześniej wiedzieliście co chcecie przesuwamy pasek do danej sekundy.
2d) Teraz musimy pociąć nasz filmik, posłużą nam do tego opcje Movie Makera. Gdy już ustawiliśmy początek naszej animacji bierzemy Edycja -> Podziel
Po prawej stronie pokaże nam się podzielony filmik, klikamy na niepotrzebną część i ją usuwamy.
PPM - > Usuń
Ustawiamy teraz nasz pasek w miejscu w którym powinna się kończyć nasza animacja i ponownie podzielić filmik. Gdy już to zrobimy usuwamy wszystko co było po podzieleniu.
Brawo! Masz już gotowy filmik ze swoją animacją, musisz go teraz zapisać, najlepiej na pulpicie.
2e) Super, jesteśmy w połowie drogi! Czas na zamienienie naszego krótkiego fragmentu na animację z formatem .gif! Nie martwcie się, nie potrzebujemy do tego programu, wystarczy nam pewna strona, a mianowicie ta tutaj.
Po kliknięciu w link przenosi nas na stronę, która jest banalnie prosta w obsłudze, wystarczy kliknąć Przeglądaj… i wybrać nasz krótki fragment. W opcjach nic nie zmieniamy i klikamy Convert file
KROK 3 – Edycja animacji.
Zaczyna się najtrudniejsza część . Edycja tego co już mamy. Nasz obrazek będziemy edytować w GIMPie. Jeżeli ktoś nie ma tego programu może go ściągnąć z oficjalnej strony (http://www.gimp.org/)
3a) Wyszukujemy naszą animację i otwieramy ją w gimpie.
Wybieramy z okienka narzędzi Kadrowanie i zaznaczamy obszar naszego avatara. Po zaznaczeniu klikamy w środek obrazu. Zalecane jest, aby zaznaczać ładny kwadracik, wtedy przy skalowaniu nic się nie ściśnie ani nie rozjedzie.
3b) Możemy zobaczyć jak obecnie wygląda nasza animacja klikając Filtry -> Animacja -> Odtwarzanie…
3c) Jeżeli wszystko jest okej musimy przeskalować nasz avatar do rozmiarów hodowlanych lub forumowych. Ja przeskaluję od razu na avatar hodowlany. 50x50. Aby przeskalować nasz avatar używamy opcji Obraz -> Skaluj obraz… -> Ustawiamy w szerokość 50 i w wysokość 50, po czym klikamy przeskaluj.
3d) Nasz avatar jest już odpowiednich rozmiarów. Możemy jeszcze raz go podejrzeć tak jak poprzednio. (punkt 3b) Gdy wszystko jest okej zapisujemy nasz avatar. Klikamy Plik – Wyeksportuj…
UWAGA! Przy zapisywaniu musimy zaznaczyć bardzo ważną opcję, inaczej nasz obrazek nie będzie się ruszał. Musimy koniecznie zaznaczyć Jako animacja, po czym klikamy wyeksportuj.
KROK 4 – Ostatnie poprawki
Nasz avatar jest już prawie gotowy. Pewnie zastanawiacie się, czy można go przyśpieszyć lub spowolnić, a może jak mam więcej fragmentów to jak scalić je w jeden avatar? Dwa słowa: Photo Scape. Tak, tak, ten program ma opcję edycji animacji. Pobieramy go szybciutko, instalujemy i do dzieła! (http://photoscape.joydownload.com/&c...FU5a3godjEcA6w)
Gdy włączymy program wyskakuje nam miłe dla oka menu. Wybieramy opcję AniGif i przeciągamy nasz avatar.
Znajdujemy opcję Zmień czas i ustawiamy interesującą nas liczbę, ja wybrałam 8, bo jest optymalne.
Możemy bawić się różnymi opcjami, kiedy efekt nas zadowoli zapisujemy nasz avatar i gotowe!
Możemy go już ustawić w grze/na forum a możemy go jeszcze… podpisać! Możemy to zrobić w gimpie, ale możemy też… w ImageReadyPortable. Przynajmniej ja tego używam. Nie pamiętam skąd go ściągałam dlatego nie chcę dawać żadnych mylnych linków.
KROK 5 - Napis
1. Otwieramy program
2. File… -> Open , wybieramy nasz avatar.
3. Wybieramy opcję pisania oznaczoną literką T
4. Wybieramy miejsce, klikamy i wpisujemy tekst. Pojawi się on na każdym slajdzie
5. Strzałeczką możemy zmienić położenie napisu. Pamiętajcie, aby zmieniać to na pierwszym slajdzie.
6. Zapisujemy. File -> Save Oprimized As…
Gotowy efekt:
To chyba na tyle, mam nadzieję, że wszystko jest tutaj jasne, jeżeli są jakieś pytania – możecie zadać je w komentarzach lub moją skrzynkę na hodowli.
Jeżeli nadal nie wiecie jak to zrobić, albo masz lenia możesz zamówić avatar u mnie. : )






0 komentarze:
Twój komentarz będzie widoczny po akceptacji administratorki gazetki.