655: Zrób to sam: Sposób na wystające sygnatury – tutorial Smo.
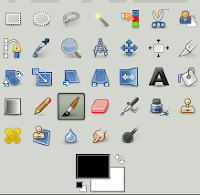 Jako, że parę osób pisało do mnie ostatnio o wykonanie sygnatury na Zgromadzenie, bądź przychodziło z pytaniami „a jak zrobić...” - postanowiłam zebrać tu wszystkie czynności, jakie wykonuję zazwyczaj przy robieniu kompletów.
Jako, że parę osób pisało do mnie ostatnio o wykonanie sygnatury na Zgromadzenie, bądź przychodziło z pytaniami „a jak zrobić...” - postanowiłam zebrać tu wszystkie czynności, jakie wykonuję zazwyczaj przy robieniu kompletów.
Jako przykład pozwolę sobie wykorzystać osławiony obrazek Hadesa i Persefony z deviantArtu – również dlatego, że już któraś z kolei osoba prosiła mnie o komplet z tym artem. (Nie, po prostu nie – to, że jest na pierwszej stronie podglądu galerii dA... to jeszcze nie znaczy, że wszyscy macie go naraz wykorzystać.)
Tutorial jest dla użytkowników GIMPa.
Polecam przyswoić sobie moje podsumowanie narzędzi zaznaczania dla tegoż programu.
Gotowi? Zatem zaczynamy.
- Otwieramy nowy plik, od razu dodajemy nową, przezroczystą warstwę i kasujemy pierwotne tło. Następnie tworzymy kolejną warstwę, gdzie zaznaczeniem kwadratowym (można zaokrąglić rogi) zaznaczamy faktyczny obszar, który ma zajmować nasza sygnatura.
- Następnie wybieramy warstwa → kadruj według zaznaczania i wypełniamy obszar kolorem bazowym (najlepiej pokrewnym do kolorystyki obrazka, jednak kolor można w każdym momencie zmienić).
- Teraz wklejamy nasz obrazek jako nową warstwę i skalujemy tak, żeby jego rozmiar nas satysfakcjonował. Kiedy ustawimy obrazek w kadrze w sposób, w jaki ma tam widnieć ostatecznie – powinno to wyglądać mniej więcej tak.
- Kolejnym krokiem jest wybranie zaznaczenia rozmytego (zwanego potocznie różdżką), kliknięcie na dolnej warstwie z kolorem całego obszaru, po czym przejście na warstwę z obrazkiem, wybranie zaznaczenie → odwróć i usunięcie gumką obrazka ze wszystkich ston, nie naruszając przy tym obszaru samej sygnatury. Rzecz jasna – zatrzymujemy się przy elemencie, który ma wystawać.
- Tu zaczynamy mozolne usuwanie tła przy pomocy gumki. Warto „podłożyć” sobie wtedy warstwę o białym, lub czarnym tle – będziemy widzieli, czy czyścimy obrazek dokładnie. (Przypominam, że gumka ma rozmiary i krycie – nie ma sensu szorować stuprocentowym natężeniem przy cienkich krawędziach. Naprawdę.)
- Dobrze. Jeśli – tak jak u mnie – obrazek jest krótszy, niż przewidziana szerokość sygnatury – polecam wybranie opcji warstwa → dopasuj wymiary warstwy do obrazu.
- Teraz znowu zaznaczamy kolor na warstwie pod spodem i po raz kolejny przenosimy się na warstwę z obrazkiem. Następnie korzystamy z dobrodziejstw zmian kolorów i narzędzia rozsmarowywania w takim stopniu, jaki nas usatysfakcjonuje. Krawędzie zaznaczenia sprawią bowiem, że rozsmarowany kawałek nie wyjdzie poza wyznaczoną dlań ramkę.
- Chcemy mieć wycięte rogi sygnatury? (Możecie wyciąć sobie w niej dziurę, paski, cokolwiek.) Wybieramy podstawowe zaznaczenie kwadratowe i bawimy się rozmiarem naszego wycięcia. Na dole obok skali mamy parametry zaznaczanego obszaru. Jeśli nasz kwadrat/prostokąt/cokolwiek nas satysfakcjonuje – klikamy „delete” i bez odznaczania obszaru powtarzamy to na wszystkich warstwach prócz tła i ewentualnej „podkładki”.
- Teraz leniwi mogą „przeciągnąć” kwadracik zaznaczenia, albo ustawić sobie nowy i powtórzyć to w drugim dowolnym rogu.
- Tu dochodzimy do magicznych ramek – znowu zaznaczamy warstwę z jednolitym kolorem, a następnie – bez rezygnacji z zaznaczenia – tworzymy nową warstwę zupełnie na szczycie wszystkich. Teraz wybieramy zaznaczenie → obramuj. Najlepiej ustawić jeden piksel i kliknąć „okej”.
- Następnie wypełniamy zaznaczenie białą barwą i w okienku warstw wybieramy tryb → pokrywanie. Teraz klikamy naszą różdżką w środek tejże warstwy, tworzymy nową i powtarzamy procedurę, tym razem tworząc czarną obwódkę wewnątrz.
- Jeśli mamy rączki – odwiedzamy dwie warstwy ramek i wymazujemy fragmenty nachodzące na nasz wystający element.
- Gdybyśmy nagle poczuli, że nie możemy żyć bez fantastycznego zbliżenia na twarz Hadesa – znów wklejamy obrazek jako nową warstwę, zmniejszamy krycie, żeby mniej więcej orientować się, gdzie ustawiamy jego twarz, możemy nieco ją zmniejszyć, a następnie znów zaznaczamy jednolity kolor na niższej warstwie, wybieramy zaznaczenie → odwróć, ustawiamy się na warstwie z hadesową twarzą i klikamy „delete”. Tutaj możemy przesunąć sobie warstwę gdzieś niżej i wymazać gumką niepotrzebne fragmenty, tudzież jeszcze zmniejszyć krycie. Efekt powinien przejść z jednego w drugi mniej więcej tak, jak poniżej.
Teraz możemy dodawać sobie napisy i cieszyć się życiem. Jeśli nasz obrazek był za duży – zaznaczamy na jakiejkolwiek warstwie prostokątnym taki fragment, który mieści wszystkie elementy, ale jest możliwie mały, po czym wybieramy obraz → kadruj według zaznacznia.- W ostatnim kroku możemy usunąć już warstwę z kolorem dla podglądu, a całość połączyć (byle nie spłaszczać – bo zniknie przezroczystość!) i zapisać w formacie png.
Gotowe!
Stracę przez to pracę, mój warsztat upadnie, a ja będę musiała żebrać o srebro, które przeznaczę na moją kolekcję rubinów.
Ale – gdyby ktoś chciał rzeczoną sygnaturę (mogę mu dorobić avatar i napis), to proszę napisać w komentarzu wraz z linkiem do profilu na Zgromadzeniu – odezwę się.








Danke, Smo. Świetny tutek :3
OdpowiedzUsuń