312: Zrób to sam! Napisy do sygnatur i nie tylko.
W Gimpie jest dużo opcji, ale nie każdy ma czas/ochotę żeby grzebać w nich, aby zrobić jeden napis. W tym artykule zamieszczę kilka prostych, a zarazem przydatnych tutoriali.
Przeźroczysty napis
1. Wybierz jakiś obrazek/sygnaturę/cokolwiek. Tym razem wzięłam Nazgula.
KLIK Obrazek zamieściłam w linku, gdyż jest za duży.
2. Napisz coś dowolną czcionką.

3.Wejdź w Filtry->Światło i cień->Efekt Xach (Ewentualnie gdy ktoś ma pół angielski, a pół polski Gimp tak jak ja, Xach efect).
4. W okienku które się pojawi nie zmieniaj nic, tylko kliknij „Ok”.
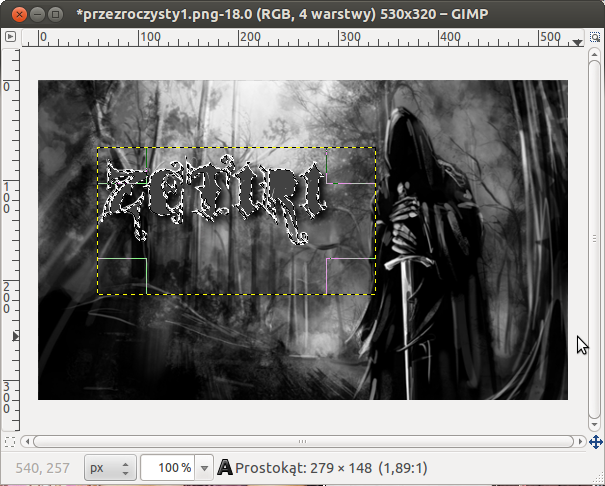
5. Gdy wszystko się załaduje, wyczyść zaznaczenie klikając Edycja-> Wyczyść, albo po prostu wciskając „Delete” na klawiaturze.
6. Gotowy efekt:

Lodowopodobny napis
1. Otwórz nowy plik o dowolnych wymiarach i wypełnij go czarnym kolorem.
2. Napisz coś, ustaw też odpowiadającą Ci czcionkę.
3. W Filtrach wybierz Zniekształcenia, a następnie Wiatr. W okienku które się pojawi manipuluj suwakami do osiągnięcia zamierzonego efektu.
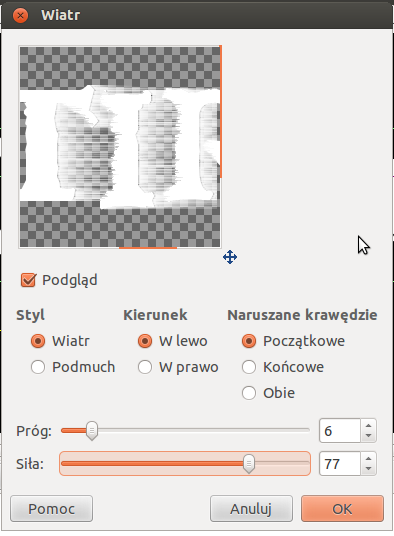
4. Otwórz ponownie okienko wiatr w ten sam sposób co w punkcie wyżej, tylko tym razem, zamiast kierunku w prawo, wybierz w lewo.
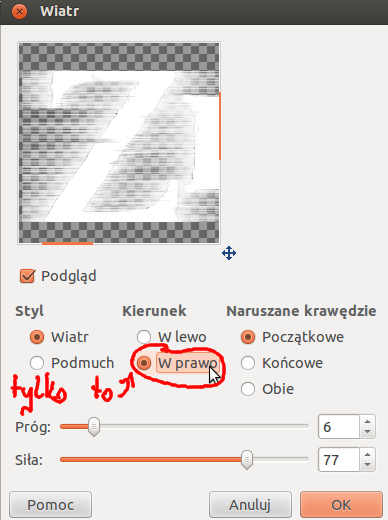
5. Kliknij: Warstwa->Przekształcenie->Obróć o 90stopni w prawo, a następnie zrób tak samo, jak w punktach 3 i 4.
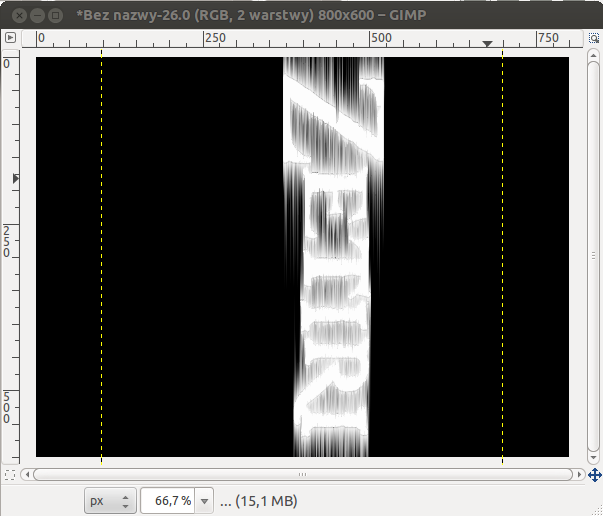
To nic, że ucięło trochę tekst, na końcu będzie cały.
6. Wybierz: Warstwa->Przekształcenie-> Obróć o 90 stopni w lewo.
7. Na sam koniec można zmienić kolor tekstu. W tym celu kliknij: Kolor->Barwienie, a następnie przesuwając suwaki wybierz interesującą Cię barwę.
Końcowy efekt:

Jak widać do zrobienia napisu nie potrzeba aż tyle pracy, a przy użyciu kilku prostych narzędzi można uzyskać naprawdę ładne efekty.
Przeźroczysty napis
1. Wybierz jakiś obrazek/sygnaturę/cokolwiek. Tym razem wzięłam Nazgula.
KLIK Obrazek zamieściłam w linku, gdyż jest za duży.
2. Napisz coś dowolną czcionką.
3.Wejdź w Filtry->Światło i cień->Efekt Xach (Ewentualnie gdy ktoś ma pół angielski, a pół polski Gimp tak jak ja, Xach efect).
4. W okienku które się pojawi nie zmieniaj nic, tylko kliknij „Ok”.
5. Gdy wszystko się załaduje, wyczyść zaznaczenie klikając Edycja-> Wyczyść, albo po prostu wciskając „Delete” na klawiaturze.
6. Gotowy efekt:
Lodowopodobny napis
1. Otwórz nowy plik o dowolnych wymiarach i wypełnij go czarnym kolorem.
2. Napisz coś, ustaw też odpowiadającą Ci czcionkę.
3. W Filtrach wybierz Zniekształcenia, a następnie Wiatr. W okienku które się pojawi manipuluj suwakami do osiągnięcia zamierzonego efektu.
4. Otwórz ponownie okienko wiatr w ten sam sposób co w punkcie wyżej, tylko tym razem, zamiast kierunku w prawo, wybierz w lewo.
5. Kliknij: Warstwa->Przekształcenie->Obróć o 90stopni w prawo, a następnie zrób tak samo, jak w punktach 3 i 4.
To nic, że ucięło trochę tekst, na końcu będzie cały.
6. Wybierz: Warstwa->Przekształcenie-> Obróć o 90 stopni w lewo.
7. Na sam koniec można zmienić kolor tekstu. W tym celu kliknij: Kolor->Barwienie, a następnie przesuwając suwaki wybierz interesującą Cię barwę.
Końcowy efekt:
Jak widać do zrobienia napisu nie potrzeba aż tyle pracy, a przy użyciu kilku prostych narzędzi można uzyskać naprawdę ładne efekty.
| Zetiri |




0 komentarze:
Twój komentarz będzie widoczny po akceptacji administratorki gazetki.