170: Zrób to sam 7: Punkt w gimpie.
Wbrew pozorom jest to bardzo proste - parę najprostszych opcji i gotowe!
1. Wybierz obrazek, w moim przypadku będzie to ten:

2. Możesz przyciąć nieco obrazek (Shift+C), jest tylko potrzebny tutaj kot, nie reszta.
3. Teraz czas na wycinanie obrazka! Powiększ go (najlepiej, żeby był dość duży- w ten sposób, mimo „rozpikselowania” można będzie dokładnie wyciąć tło.
Jeśli obrazek jest zapisany w formacie .jpeg, wybierz : warstwa->Przeźroczystość->Dodaj kanał Alfa, inaczej nie będzie można usunąć tła.
4. Zaznacz dany obszar (F), nie musi to być cały obrazek, tylko mały kawałek i kliknij „Delete”. Powtarzaj tą czynność do całkowitego usunięcia tła.
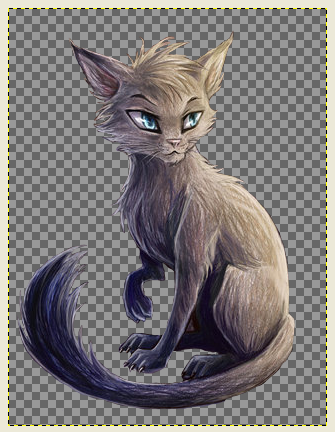
5. Pomniejsz obrazek do wybranych rozmiarów (Shift+T). Moje to: 130x160px
6. Utwórz nową, przeźroczystą warstwę (Shift+Ctrl+N) i przenieś ją pod warstwę z wyciętym fragmentem.
7. Kliknij na warstwę z obrazkiem i wybierz : Warstwa->Przeźroczystość-> Kanał Alfa na zaznaczenie
8. Nie „odznaczając” zaznaczenia kliknij na pustą warstwę pod spodem, po czym kliknij: Zaznaczenie-> powiększ i wpisz dowolną liczbę (moja to 7)
9. Zmiękcz zaznaczenie wybierając: Zaznaczenie-> Zmiękcz i wpisz kolejną wartość (ja wpisałam 20,000).
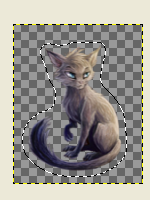
10. Kliknij na kubełek i znajdź interesujący Cię kolor w palecie barw, po czym wypełnij zaznaczenie kolorem, pamiętając, żeby robić to na pustej warstwie.
11. Zapisz obrazek (najlepiej w formacie .png, żeby zachować przeźroczystość).
Gotowy punkt:

Dla początkujących: nie martwcie się, jeśli wycinanie obrazka Wam nie wychodzi, początki są (prawie) zawsze trudne
Można także opuścić punkty 6-10, jeśli chcesz punkt bez poświaty.
Skąd pochodzi obrazek?
Z deviantArt
To by chyba było na tyle W razie jakiś pytań, piszcie.
W razie jakiś pytań, piszcie.
1. Wybierz obrazek, w moim przypadku będzie to ten:
2. Możesz przyciąć nieco obrazek (Shift+C), jest tylko potrzebny tutaj kot, nie reszta.
3. Teraz czas na wycinanie obrazka! Powiększ go (najlepiej, żeby był dość duży- w ten sposób, mimo „rozpikselowania” można będzie dokładnie wyciąć tło.
Jeśli obrazek jest zapisany w formacie .jpeg, wybierz : warstwa->Przeźroczystość->Dodaj kanał Alfa, inaczej nie będzie można usunąć tła.
4. Zaznacz dany obszar (F), nie musi to być cały obrazek, tylko mały kawałek i kliknij „Delete”. Powtarzaj tą czynność do całkowitego usunięcia tła.
5. Pomniejsz obrazek do wybranych rozmiarów (Shift+T). Moje to: 130x160px
6. Utwórz nową, przeźroczystą warstwę (Shift+Ctrl+N) i przenieś ją pod warstwę z wyciętym fragmentem.
7. Kliknij na warstwę z obrazkiem i wybierz : Warstwa->Przeźroczystość-> Kanał Alfa na zaznaczenie
8. Nie „odznaczając” zaznaczenia kliknij na pustą warstwę pod spodem, po czym kliknij: Zaznaczenie-> powiększ i wpisz dowolną liczbę (moja to 7)
9. Zmiękcz zaznaczenie wybierając: Zaznaczenie-> Zmiękcz i wpisz kolejną wartość (ja wpisałam 20,000).
10. Kliknij na kubełek i znajdź interesujący Cię kolor w palecie barw, po czym wypełnij zaznaczenie kolorem, pamiętając, żeby robić to na pustej warstwie.
11. Zapisz obrazek (najlepiej w formacie .png, żeby zachować przeźroczystość).
Gotowy punkt:
Dla początkujących: nie martwcie się, jeśli wycinanie obrazka Wam nie wychodzi, początki są (prawie) zawsze trudne
Można także opuścić punkty 6-10, jeśli chcesz punkt bez poświaty.
Skąd pochodzi obrazek?
Z deviantArt
To by chyba było na tyle




0 komentarze:
Twój komentarz będzie widoczny po akceptacji administratorki gazetki.